絵を書き始めるには,まず印刷する用紙サイズを設定しましょう.レイアウトを一旦完成させた後に,端っこが切れて印刷できないという事例を何度か目にしています.
(1)新規作成
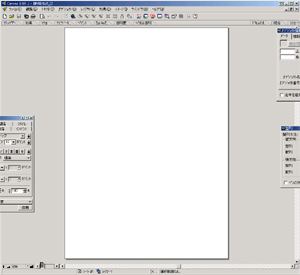
[ファイル]→[新規作成]を選択して,新しい絵を描く準備をしましょう.この例ではデフォルトの設定のまま(A4縦)です.
(2)用紙サイズの指定

[ファイル]→[ページ設定]を選択すると,右の図のようなページ設定ダイアログが表示されます.ここで”プリンタプロパティ”をクリック.

(プリンタのプロパティ画面はプリンタの種類によって異なります)
ここで印刷する用紙のサイズと向きを設定します.
(3)ドキュメントの設定
”画面上で作製する絵の大きさ”と”印刷する用紙”を別々に設定できるのがミソであり,慣れない人には落とし穴となります.いままでの所で設定したのは”印刷する用紙”のサイズです.なんて面倒くさいと思うかも知れませんが,大きなポスターを作製するには(接続されている)プリンターの用紙サイズの制限に足を引っ張られてしまっては困るのです.例えばA1サイズのポスターを作りたいと思います(印刷は情報処理教育センターや実習工場,街の印刷業者で出来ます).もしあなたのPCから印刷可能な(=ドライバがインストールされている)プリンタがA3までしか印刷できないとすると,最大A3のポスターしか作製でいませんね? また,A1サイズのポスターを作製して,それをタイル状に分割してA3(またはA4)で印刷し,繋ぎ合わせるといった方法を取ることもできるように考えられた結果です.
以上は一般的な話です.いま問題にしているのは,「(例えば)ドキュメントサイズをB4ヨコに設定し,プリンターの用紙サイズもB4ヨコに設定したのに,右端と下端が切れて印刷される」ような問題です.これはどういうことかと言うと,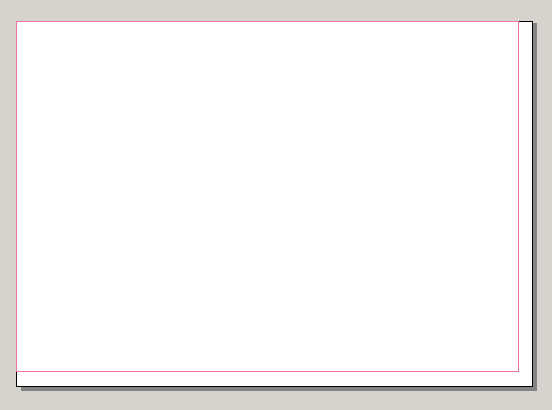
この上の図の白い四角はドキュメントのサイズです.それに対して赤い枠線はプリンタで印刷可能な領域です(一部のプリンターを除いて,紙の端まで印刷できません.従って同じ”B4ヨコ”を選択しても上の図のように領域サイズが異なります).この枠は[レイアウト]→[ディスプレイ]→[ページブレークを表示]で表示できます.絵はこの赤い枠の中に描かなくてはいけません.以下の作業で,ドキュメントサイズをプリンターで選択した用紙の印刷可能領域のサイズに自動調整することができます.
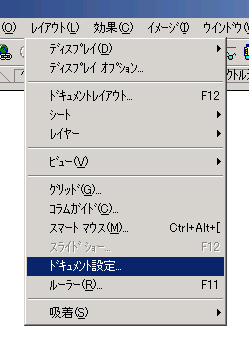
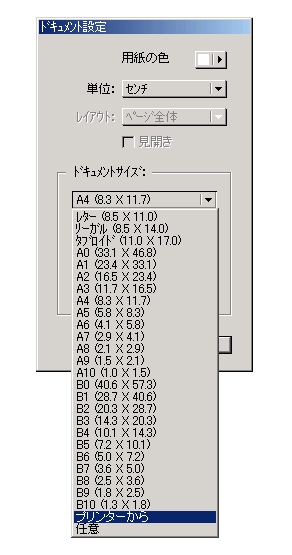
[レイアウト]→[ドキュメント設定]を選択して下さい.右のような”ドキュメント設定”ダイアログが表示されます.ドキュメントサイズを”プリンターから”に合わせて下さい.これだけです.